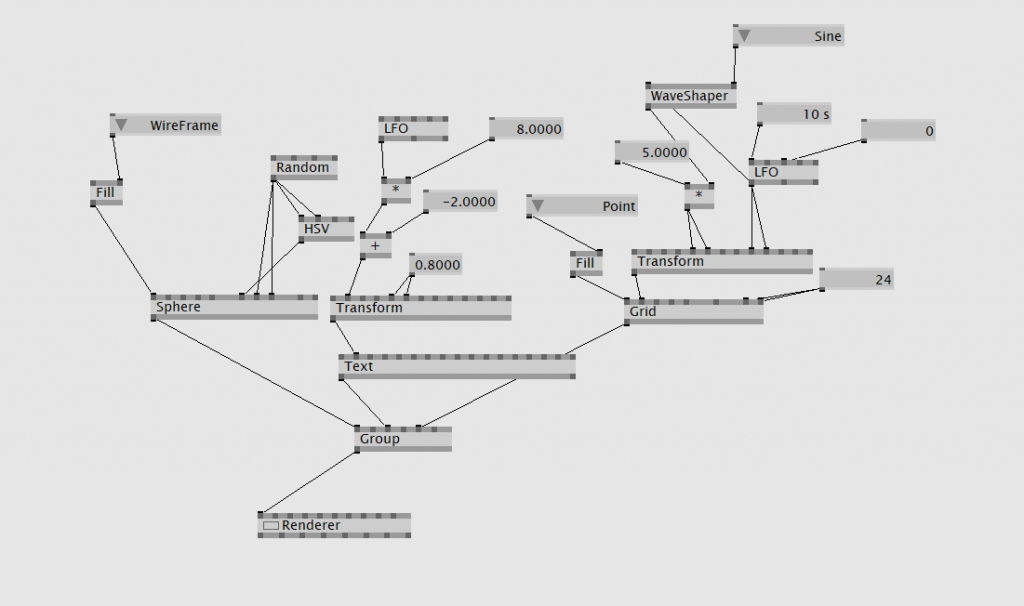
Space Party (そら うたげ)
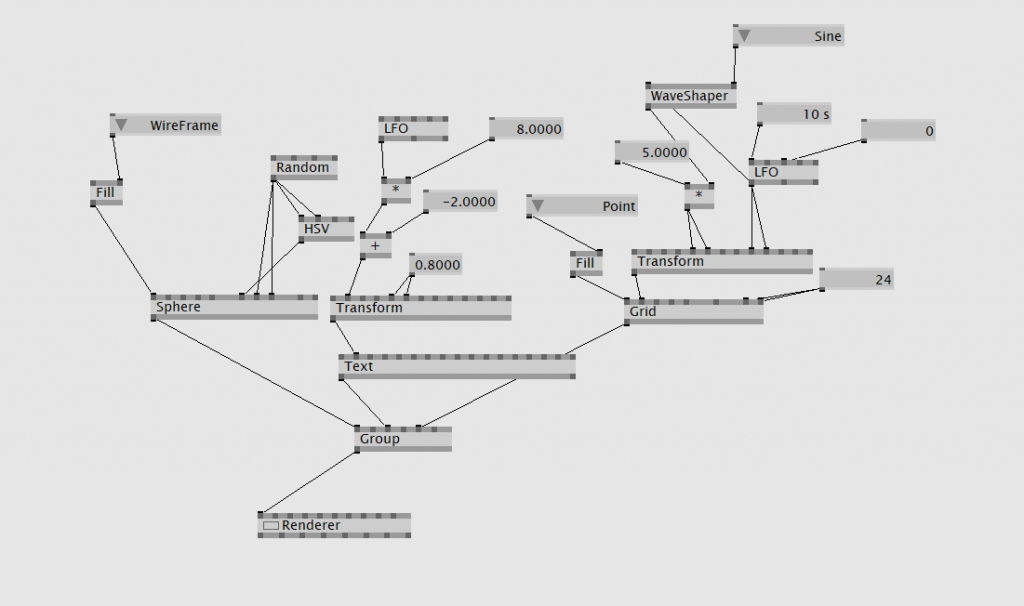
leftside, rightside, uniside
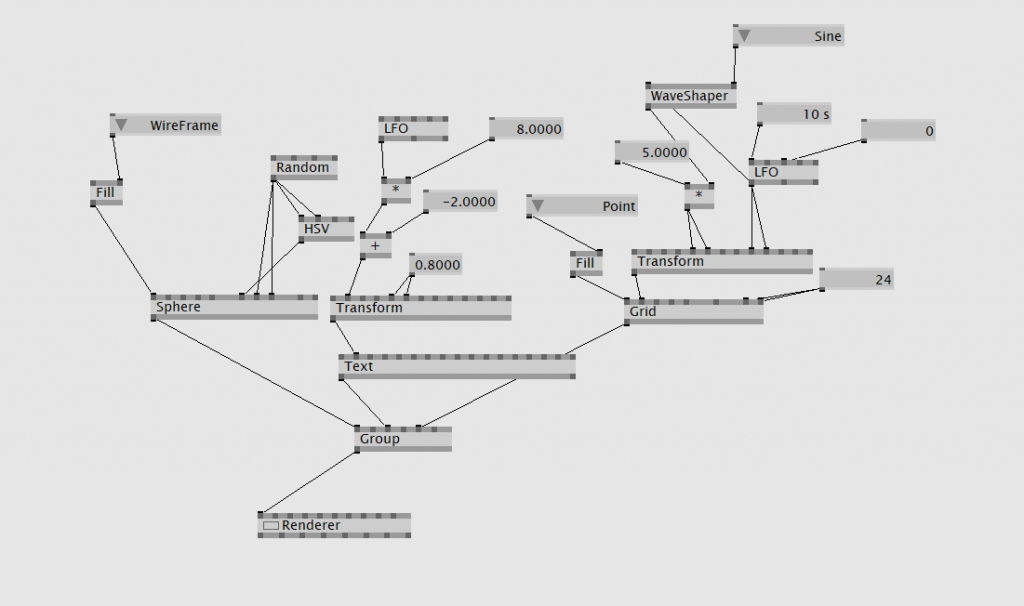
GUIPropViewアプリケーションをダウンロードして、アプリケーション名またはウィンドウクラス名を調べて、コマンドプロンプトからGUIPropViewのアクションオプションを実行。
GUIPropView.exe /Action Transparent Alpha 150 Process:vvvv.exe Class:TMViewPatch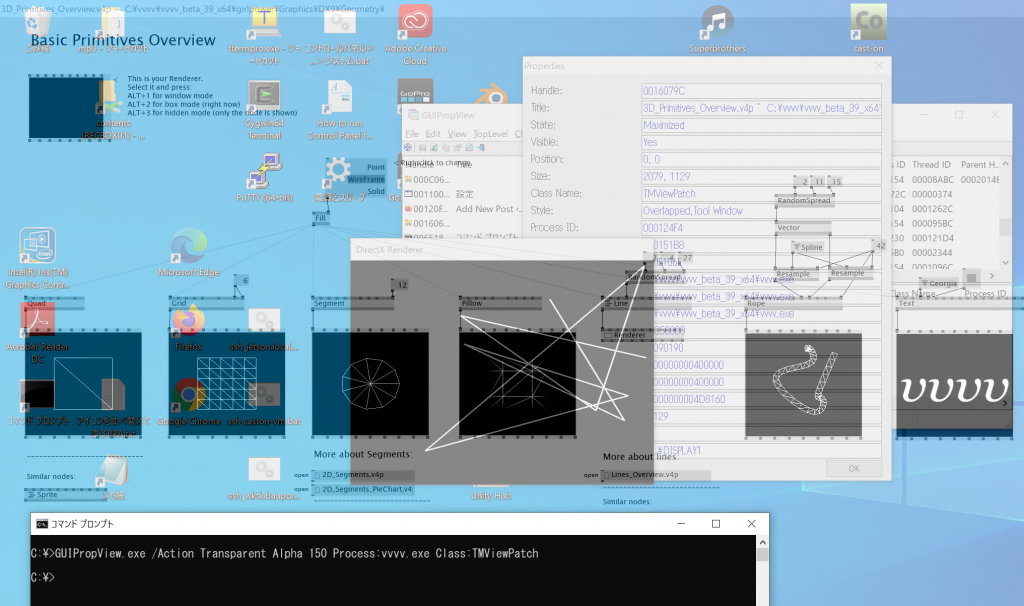
GUIPropView.exe /Action Transparent Alpha 255 Process:vvvv.exe Class:TMViewPatch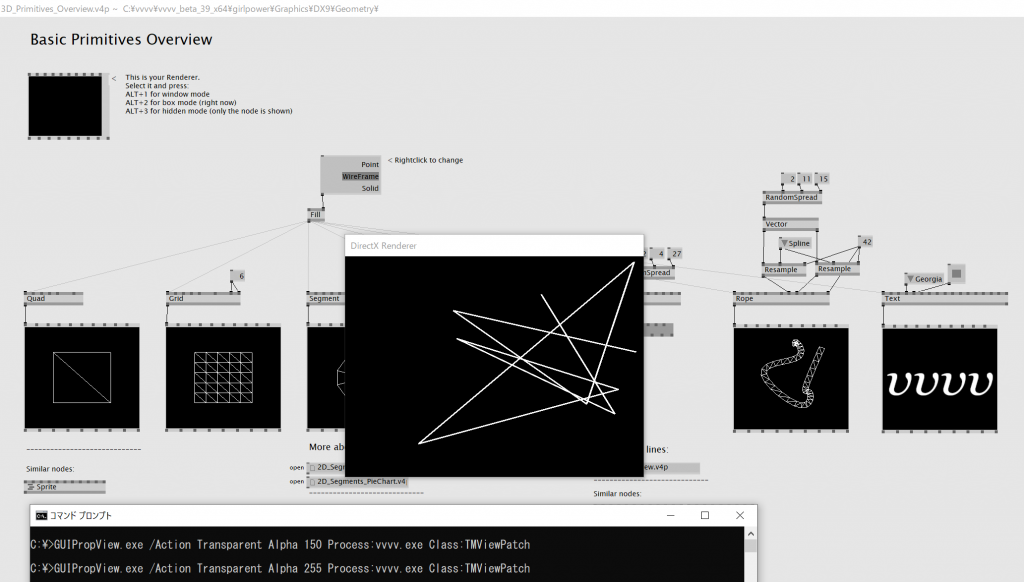
/usr/share/man/ja/man6$ ls -1 | sed "s/\(.*\).[1-9].gz/\1/" | xargs man -f | grep \(6\) adventure (6) – 探検ゲーム
arithmetic (6) – 簡単な算数のクイズ
atc (6) – 空港管制官ゲーム
backgammon (6) – バックギャモンのゲーム
banner (6) – プリンタ用に大きな見出しを出力する
battlestar (6) – 情熱的な冒険ゲーム
bcd (6) – “入力をパンチカード、紙テープに変換する”
bs (6) – 戦艦ゲーム
caesar (6) – シーザー式暗号法の解読
canfield (6) – ソリティアカードゲームキャンフィールド
cfscores (6) – ソリティアカードゲームキャンフィールド
cribbage (6) – カードゲームクリベッジ
factor (6) – factor は素因数分解を行なう, primes は素数を求める
fish (6) – “Go Fish” 遊び
fortune (6) – “おもしろくためになる格言を無作為に表示する”
hack (6) – 運命の洞窟の探検
hangman (6) – hangman ゲーム
intro (6) – ゲームプログラムの紹介
mille (6) – Mille Bornes で遊ぶ
morse (6) – “入力をパンチカード、紙テープに変換する”
number (6) – アラビア数字を英語に変換する
phantasia (6) – ターミナル間ファンタジーゲーム
pig (6) – 入力をぶたラテン語に変換するのだブー
pom (6) – 月齢表示
ppt (6) – “入力をパンチカード、紙テープに変換する”
primes (6) – factor は素因数分解を行なう, primes は素数を求める
quiz (6) – ランダムな知識試験
rain (6) – 雨の降る様を表示する
random (6) – ファイルからのランダムな行選択、あるいは乱数
robots (6) – 悪質なロボット達を撃退する
rogue (6) – 運命の洞窟を探検する
rot13 (6) – シーザー式暗号法の解読
sail (6) – マルチユーザ版ゲーム「帆船の戦い」
snake (6) – 画面上の追いかけゲーム
snscore (6) – 画面上の追いかけゲーム
teachgammon (6) – バックギャモンのゲーム
trek (6) – トレッキーのためのゲーム
wargames (6) – 私とゲームをしませんか ?
worm (6) – いも虫を成長させるゲームで遊ぶ
worms (6) – 端末ディスプレイに蟲を這わせる
wump (6) – 地下洞窟で Wump を狩る
です。
・msvcrt.lib libcmt.lib libvcruntime.lib "C:\Program Files (x86)\Microsoft Visual Studio\2019\BuildTools\VC\Tools\MSVC\14.24.28314\lib\x64"
・win32 api *.lib "C:\Program Files (x86)\Windows Kits\10\Lib\10.0.18362.0\um\x64"Emscripten – Building Emscripten from Source
https://emscripten.org/docs/building_from_source/index.html#installing-from-source
パッケージのLLVMやClangは使わず、LLVMとbinaryenをビルドしてemscriptenを公式リポジトリからクローンすれば動いた。
https://github.com/llvm/llvm-project
cd build/
cmake ../llvm -DCMAKE_BUILD_TYPE=Release -DLLVM_ENABLE_PROJECTS='lld;clang' -DLLVM_TARGETS_TO_BUILD="host;WebAssembly" -DLLVM_INCLUDE_EXAMPLES=OFF -DLLVM_INCLUDE_TESTS=OFF
cmake --build . https://github.com/WebAssembly/binaryen
cmake . && makeスタートアップアプリケーションズを起動する。
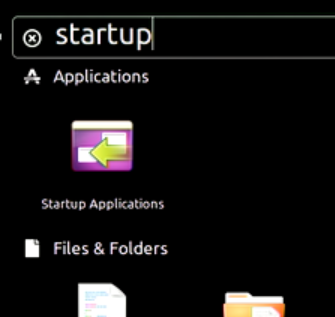
Synergyクライアントの起動コマンド(synergyc –name <client name> <server host or ip>)を以下のように登録する。
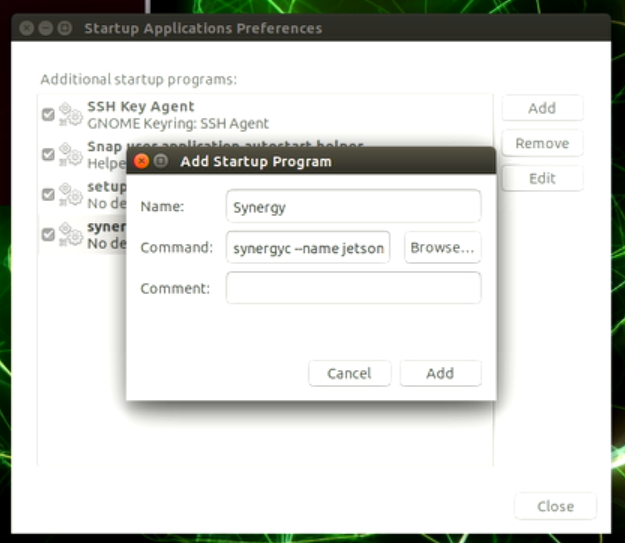
ユーザーの設定で、自動ログイン(AUTO LOGIN)を設定しておく。
サーバー側のSynergyを開始しておき、ログオフか、リブートしてログインしてキーボードやマウスがクライアント側で動くのを確認する。
mbp(retina,13 inchi,2014 mid)のSDカードブートは、rEFIndを入れた別のメディアからブートしてリセットをかけると、mbpのスタートアップマネージャーから選べるようになった
rEFIndを入れた別のメディアからブートしてrEFIndに入って、rEFIndのメニューからリセットをかけて、そのままrEFIndにまた入ると、SDカードのブートローダーを選べるようになった
※この手順ではhsp3dishのweb出力のビルドは飛ばしています。
コンパイルに使われるパッケージのインストールコマンド
sudo apt-get update && sudo apt-get install libgtk2.0-dev && sudo apt-get install libglew-dev && sudo apt-get install libsdl1.2-dev libsdl-image1.2-dev libsdl-mixer1.2-dev libsdl-ttf2.0-dev && sudo apt-get install libgles2-mesa-dev libegl1-mesa-dev && apt-get install -y libsdl2-dev libsdl2-image-dev libsdl2-mixer-dev libsdl2-ttf-devOpenHSPのソースのクローンとコンパイルのコマンド
“Jetson NanoでOpenHSPのコンパイル” の続きを読む#$ cat /etc/lsb-release
#DISTRIB_ID=Ubuntu
#DISTRIB_RELEASE=18.04
#DISTRIB_CODENAME=bionic
#DISTRIB_DESCRIPTION=”Ubuntu 18.04.3 LTS”
# pip3コマンドはpython3 -m pipと入力しても実行できます。
cd ~/
git clone https://github.com/uei/deel.git
pip3 install chainer=”1.24.0″
pip3 install cython
pip3 install pkgconfig
cd $DEELROOT
sudo python3 setup.py install
# — get data sets —
"""#### tiny.py ###
from deel import *
from deel.network import *
from deel.commands import *
deel = Deel()
CNN = AlexNet()
CNN.Input("deel.png")
CNN.classify()
ShowLabels()
"""
cd $DEELROOT
$ python3 tiny.py “「はじめての深層学習(ディープラーニング)プログラミング」本とjetson nano” の続きを読む